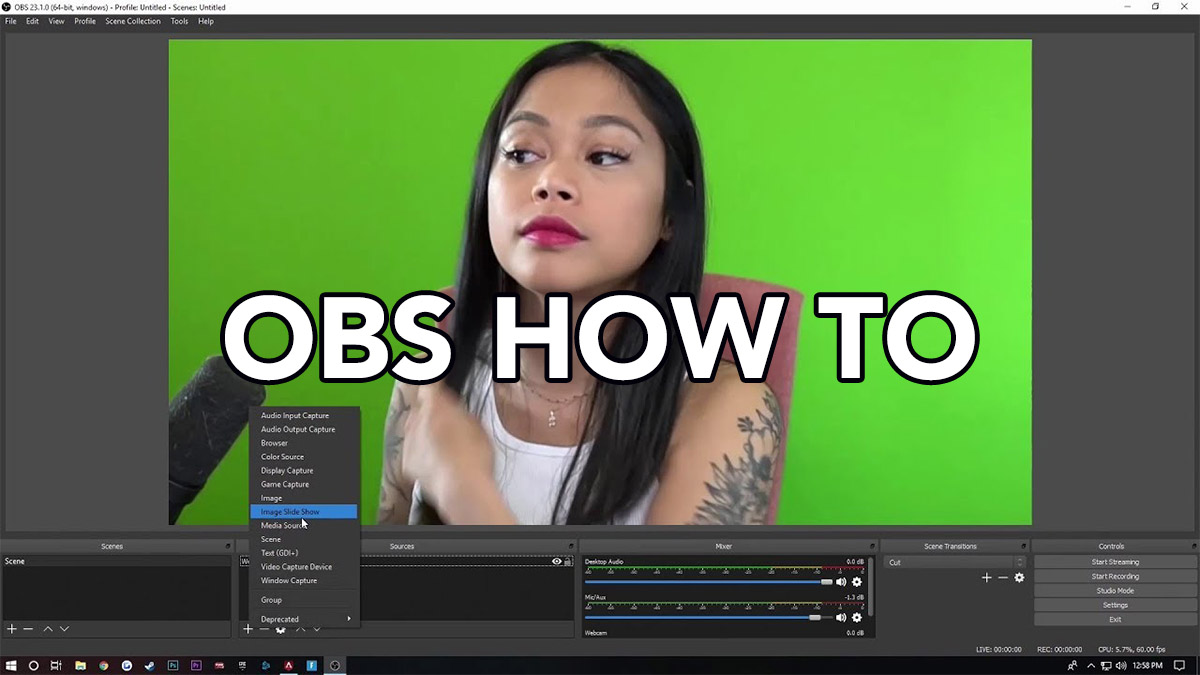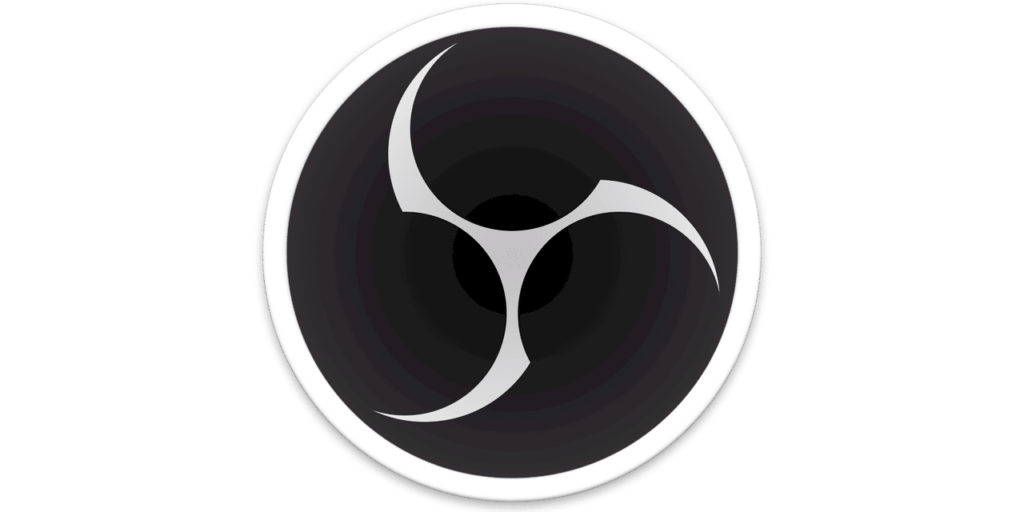How To Use OBS on Camsoda
Lots of models today are choosing to use OBS (Open Broadcaster Software) in order to stream their shows due to the excellent stream and audio quality, top-tier streaming platforms are answering this call adding support for OBS. The following is a general guide to the basics of getting OBS up and broadcasting on Camsoda. By default OBS is not enabled for all models on Camsoda, please email support and we’ll happily enable this for you once you’ve got all your settings in place.
An OBS Guide For Cam Girls
First off, I’m making this as easy as possible for all computer skill levels, OBS is medium difficulty but not impossible. The good news here is that this guide will help you figure things out no matter your level of technical prowess. One thing you should be made aware of is that hiccups and issues may arise. It’s not uncommon for things to go wrong, be patient and you’ll get it done.
This guide is intended to help those looking to use their existing hardware. In other words, you’re not going to need to make crazy hardware adjustments to your machine and you’re likely not going to need to buy a new PC in order to make this all work.
Instead, I’ll be teaching you how to integrate Open Broadcaster Software aka OBS. This is open-source software that a lot of people are using today.
Reasons to stream
There are lots of reasons why webcam models stream these days. Most of them really enjoy doing so and they also make a lot of money while doing it. If you’re interested in getting started or learning more about how to become a cam model, then we’ve got you covered.
Hardware and OBS

There are a few things that matter here when it comes to using open broadcaster software. You need to know a little bit about the machine you’re using and the preferred methods. Take a look at your machine and determine the following:
- What type of machine/device are you using?
- What webcam and mic do you plan on using?
- What operating system are you running?
- What is your Internet upload speed?
Newer computers will be able to handle more and function better. No doubt about it. But, you’ll be fine with the equipment you have, if you have Windows 7 SP1 / MacOS 10.12 or newer and an Intel i5 or equivalent AMD processor with 16GB of ram.
One of the most important of all the questions above is your upload speed. You’ll need a minimum of about 9 Mbps upload speed to ensure that you’re video isn’t choppy or poor quality. You can test your speed here.
If you need help with any of the things above, just reach out to us directly, we’ll gladly get on the phone with you to help you get set up properly.
Let’s Talk Software
There are a lot of variables but I’ll do my best to cover what I think is important here. If you’re using Windows, then you’ve got more options than most. You can use the software I’ve mentioned, Open Broadcaster Software (OBS). I’m not going to cover anything here aside from OBS because that’s our focus, if you’re a power-users other options exist.
If you’re using a Macbook Pro and you’re Mac OS then your options are the open-source OBS and Streamlabs OBS.
Finally, we’re ready to talk streaming!
OBS (Open Broadcaster Software)
How To Live Stream Using OBS
If you’re a Camsoda model, then we’ve made this really, really simple for you! We’ve made things very easy to integrate and stream with OBS.
The very first thing you’ll want to do is log into your Camsoda account the way that you would normally log in to chat.
Once logged in, you’ll notice a number of options below the broadcast window:
- Start Private Discount
- Manage PMs
- Sell Snapchat
- Setup Raffle
- Use New Broadcaster
- Use OBS Broadcaster
You’ll want to click on the link to “Use OBS Broadcaster.” (email or call support to have OBS enabled on your account if this is not present)
Once OBS is enabled on your account, the OBS button is below the stream. Your server & stream key are displayed over where the broadcast interface usually is.
Next, you’re going to see a page that displays custom Stream Settings. You will need to copy the Server and the Stream Key from this page into OBS.
Now, in OBS, click the stream tab to the left and set the Service to Custom platform option. You will put the server from the above screen and your stream key into OBS here.
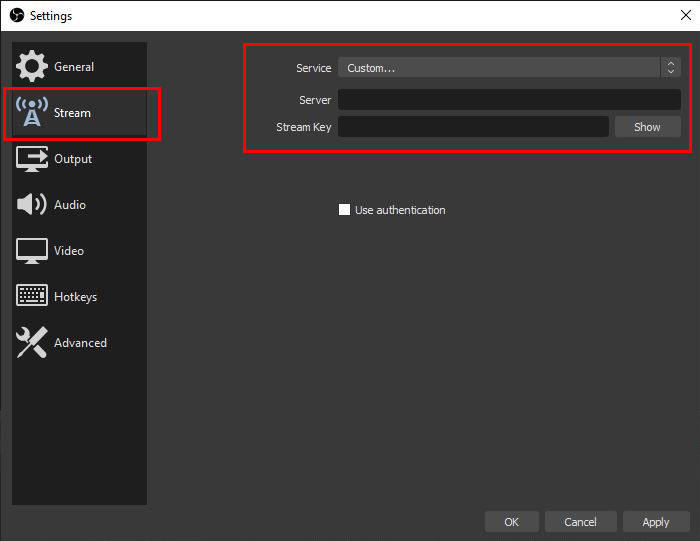
You’ll then want to paste the server name into the Stream URL box and the stream key into the Stream Key box.
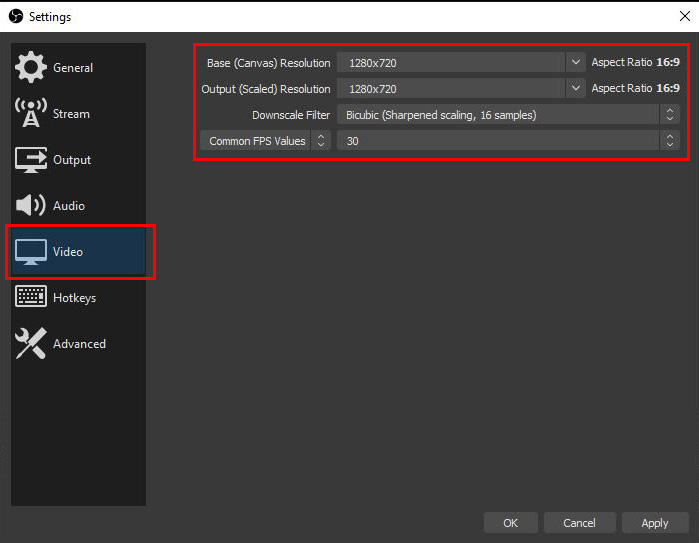
We support up to 720p/30fps at a maximum bitrate of 1500 kbps. Any higher than that and you may experience playback issues.
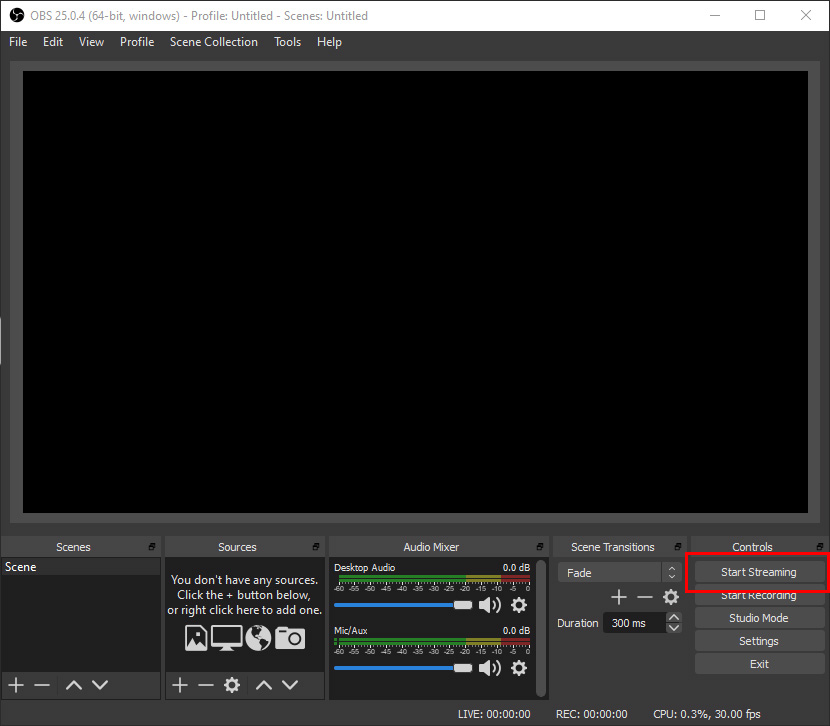
Now click ‘Start Streaming’ Easy as that! You’re now broadcasting live using OBS Broadcaster!
If you still feel somewhat intimidated by all this – don’t be. Our support team is here 24/7 to assist you and help you get things going. As the world continues to change, so will technology and the way that we do things.
Don’t let this stop you from earning money from the comfort of your home and doing something that you enjoy! Get registered as an official Camsoda model today and become a part of the fastest-growing adult webcam platform on the planet.